BNMC Blog
Four Tips to Make More Effective Use of Your Windows Desktops
Windows 11 offers plenty of great utility and customization that will help your business efficiency—provided you can use it well. Today, we want to explore how you can control your Windows desktop experience so that you can improve productivity and manage the way you make use of it throughout the day. Here are four tips to customize the way you use Windows.
Give Virtual Desktops a Try
With virtual desktops, you can use multiple desktops, each with its own set of open applications.
This is a great way to separate work tasks from personal activities or for organizing various in-progress projects. To create a switch between virtual desktops, use the Windows + Tab to open Task View, then select New Desktop from the bottom of the screen. You can then switch between desktops by pressing Windows + Ctrl + Left/Right Arrow keys.
This trick will reduce clutter on your main desktop and keep your workspace much more organized.
Change Up your Start Menu and Taskbar
Your Start Menu and Taskbar are the gateways to your most used programs and settings, so treat them that way with some customization.
For example, you can pin your most-used apps to the Start menu for quick and easy access; you have to right-click the app and select Pin to Start. You can also customize the Taskbar by right-clicking it, then selecting Taskbar settings. You can change the icon size, visibility of the search bar, and even auto-hide it if you’re not using it at the time.
To add an item or program to the Taskbar quickly, click and drag it down there—it’s super easy.
Make Use of Snap Assist to Manage Your Open Windows
Snap Assist can help you manage screen space if you have multiple windows open.
All you have to do to use Snap Assist is drag a window to any edge of the screen, and it should snap into place. Here are some advanced tricks to try:
- Press Windows + Left/Right Arrow to snap windows to the side of the screen.
- Snap up to four windows by using the corners or dragging them to different sides of the screen.
Automate Tasks with Keyboard Shortcuts and Windows PowerToys
It’s no surprise that keyboard shortcuts can help you improve navigation of your Windows operating system.
Here are some keyboard shortcuts we recommend you try:
- Windows + D - Show or hide the desktop.
- Alt + Tab - Quickly switch between open apps.
You can also try Windows PowerToys, a free suite of tools that offers more functionality through advanced window management, keyboard remapping, and more powerful search tools. We recommend you work with your business’ IT resource before implementing these tools, though.
Use these tips and you’ll be a Windows desktop power user before you know it!

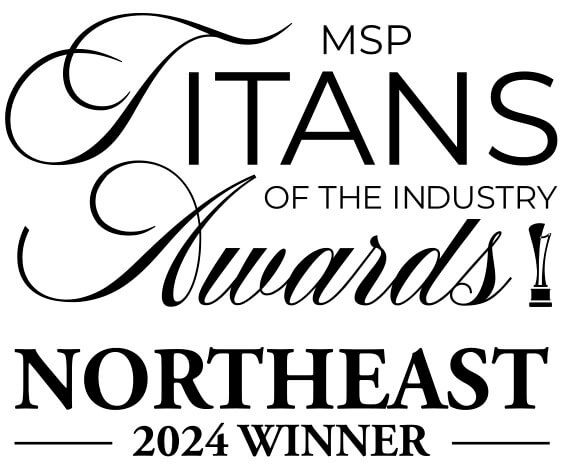

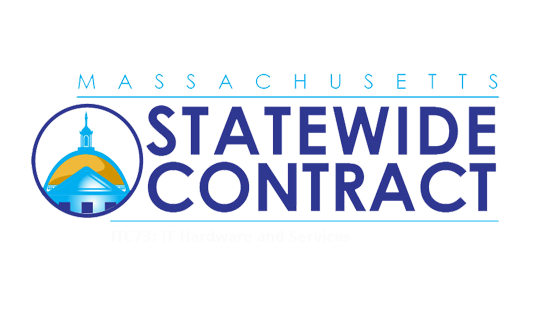
Comments