BNMC Blog
This Built-In Tool in Windows 10 Can Make Screenshots Easier
Any business owner responsible for drafting documents to explain processes or procedures knows that images can aid in this goal, giving your users a way to fully understand where to click and what to do. For Windows 10 users, there is a great feature built right into the operating system that lets you take screenshots, and we’re not just talking about the Prt Sc key. In fact, this proposed solution is more dynamic than that key could ever be.
This solution is the Xbox Game Bar, a tool built into Windows 10 that allows users to take screenshots, record video, and record audio. It might not seem like an immediate solution, but it gets the job done in a pinch, provided your organization has not disabled or uninstalled this feature on its workstations. This solution might be intended for gaming purposes, so it might be uninstalled or removed from work devices. If you have any questions, reach out to your IT provider (you can call us at (978) 482-2020 if we handle your IT).
All that said, if it is not disabled, you might be able to get some value out of this tool. Let’s see what kind of stuff you can do with the Xbox Game Bar.
Start Up the Xbox Game Bar
First, you need to start up the Xbox Game Bar by holding down the Windows key and hitting the G key. This opens up the overlay. The overlay has four primary features, from left to right. We’ve included the keyboard shortcuts in parentheses next to what they do:
- Take a screenshot (Windows key + Alt + Prt Sc): The screenshot button takes a screenshot of your screen.
- Record the last 30 seconds (Windows key + Alt + G): This feature retroactively records video in case you missed something. This one is a bit hard to use, as it doesn’t always recognize the application you want to record.
- Start recording (Windows key + Alt + R): This button will start recording your screen. You’ll see a separate window open up with some basic controls, including options for enabling or disabling audio input.
- Turn microphone on or off while recording (Windows key + Alt + M): When you hit the Audio option from the overlay, a window opens that details devices used when recording. This includes your microphone and playback device, like speakers or a headset. You can adjust the audio mix at this time.
Although there are some shortcomings to this application, such as the inability to record File Explorer and the inability to record more than one application at once, depending on your needs, you might get some value from it.
Some Practical Uses for This Feature
Now that we know what the application is capable of, let’s discuss some of the possibilities for how you might use the Xbox Game Bar for recording your screen:
- Recording a video tutorial
- Writing up documentation for a task
- Identifying a problem to be addressed later on
Overall, you might get some value out of this solution, but if you want something for more professional purposes rather than gaming, reach out to BNMC. We have plenty of knowledge and expertise about various enterprise-grade solutions to modern business problems. To learn more, reach out to us at (978) 482-2020.

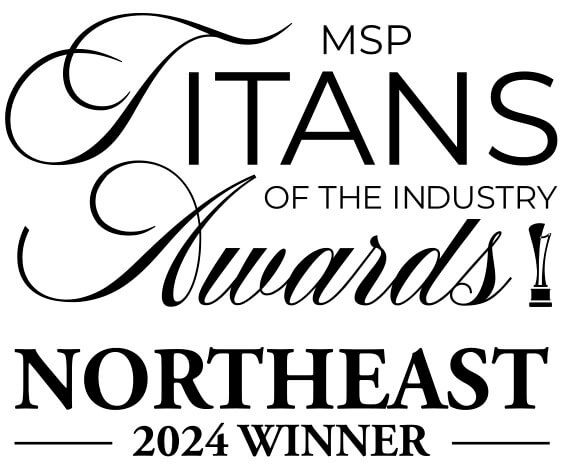

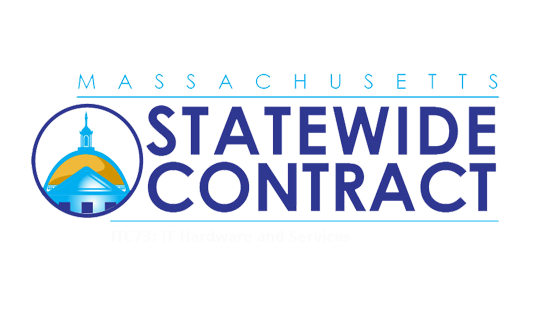
Comments