BNMC Blog
Tip of the Week: Control Where Your Downloads Are Saved
Whenever you download a file from the Internet, the file will, by default, go to an aptly-titled folder in Windows called Downloads. Unless you change the default settings, your files will always be saved here. But what if you want to make it so that your downloads go somewhere else? You can accomplish this pretty easily. We’ll walk you through how to do it for some of the most popular browsers, including Google Chrome, Microsoft Edge, and Mozilla Firefox.
You might be wondering why you would even want to make this change to your PC in the first place. After all, there must be a reason why it defaults to such a place. Let’s use the example of downloading a large file, like a video. Maybe you don’t want that file to take up so much space on your hard drive. If you have a connected hard drive or a network drive, you can tell the file to download directly to it by customizing where your downloads go. This saves you the pain of moving or copying files to the location after the fact.
For Google Chrome
Open up your Chrome browser and click on the three-dot menu that’s found in the top-right corner of the screen. You’ll then want to click on Settings. Scroll all the way down to the bottom of the settings menu to find the Advanced option. If you look far enough, you’ll see the Downloads heading. You can then change the default location for any download that you choose to start. Just make sure that you also toggle the option to ask you for the location before you start a download so that you can change the location as needed.
For Microsoft Edge
Just like Google Chrome, you’ll have to navigate through the three-dot menu that hides Edge’s Settings. This will open up a new menu that appears on the right side of the screen. Next, go to View Advanced Settings. You’ll eventually see the Downloads section, which will give you the same settings as Chrome.
For Firefox
Even for Firefox, the steps are largely the same. Open the three-line menu that is in the top-right corner and select Preferences. Once you’ve done so, make your way to the General tab. Finally, select the Choose button next to the Save files to. You’ll be given the same options that are available for the other browsers.
For more tips and tricks, subscribe to BNMC’s blog.

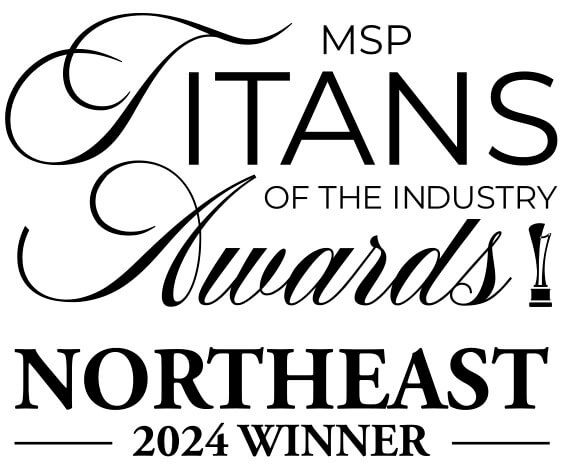

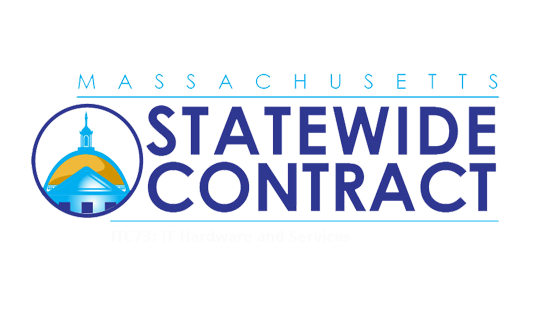
Comments