BNMC Blog
Tip of the Week: Customizing the Android 11 Power Menu
Just in case you needed another reason to upgrade to Android 11, you have the potential to add far more utility to the menu that appears when you hold the power button on your device. To do so, you’ll have to make a small investment into an automation-driven application known as Tasker. For this week’s tip, we’ll walk you through using this application to customize your Android 11 command center.
Unfortunately, the command center customizations will only work on most Android devices that weren’t manufactured by Samsung, as Samsung has eliminated the command center.
How to Create New Commands with Tasker
To be fully transparent, Tasker can be challenging to navigate—especially at first—so until you’re familiar with using it, we recommend you follow these steps once you’ve successfully downloaded it.
- In Tasker, access the Tasks tab and press the circular plus icon at the bottom of your display.
- In the space provided, come up with a title for your command.
- Press the next circular plus icon, and find the action that matches to the command you want your device to carry out.
- Once your action is established, press the back arrow at the top-left twice to ensure that everything is saved properly.
Using Tasker, you can accomplish a great number of things automatically, whether it’s sending a prewritten email, activating Android’s split-screen capabilities, or a quick-text option to send one of your contacts a quick text message. Of course, this list barely scratches the surface of the application’s capabilities, and properly configuring these options may require a few YouTube searches for reference.
Setting Up Android 11’s Power Menu
Once your Tasker capabilities are built, it’s time to customize your power menu.
- First, you’ll need to pull up the power menu screen by pressing and holding the power button.
- Once the menu appears, press the three-dot menu button at the top of the screen.
- Select Add controls, and from there, access See other apps and then Tasker.
- From there, you can select any of your configured commands to execute from the menu. Click Save to finalize your changes.
- After that point, you can switch between your Tasker automations and the standard connected device controls by pressing the downward-facing arrow next to the Tasker heading.
Tasker can be purchased on the Google Play Store for $3.50 at the time of writing this. Give it a try and tell us what you think! Leave your impressions in the comment section below!

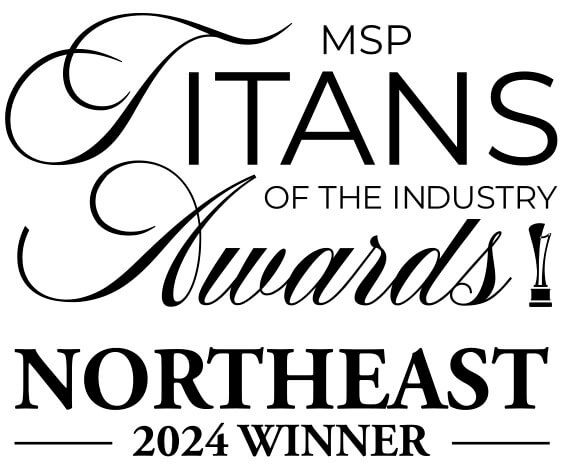

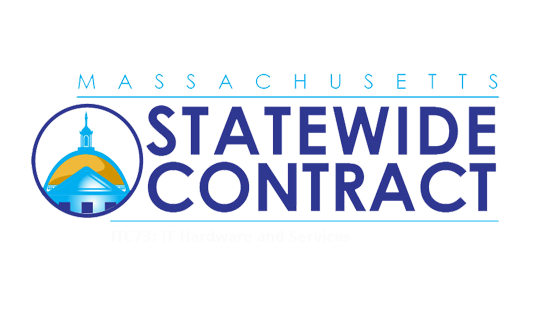
Comments