BNMC Blog
Tip of the Week: Easily Transfer Your Contacts From One Google Account to Another
Google Contacts is a useful tool that allows you to share your contacts with other users. In fact, it’s a great tool in general for any professional who is always on the move, and has to have access to a set of work contacts through an Android device. Today, we’ll help you import and export your Google Contacts to a different Google or Outlook account.
Exporting Google Contacts
First, you’ll want to be signed into the account from which you want to export your contacts. If you’re signed into Gmail, you can see your contacts by clicking on Gmail in the top-left corner, and selecting Contacts from the drop-down menu. This will display the Google Contacts interface. From here, look at the center menu and click More > Export.
Next, you’ll have to choose which contacts you want to export. You can select either specific groups or all of your contacts. You’ll be asked to choose the format you’ll want to use. If you’re transferring them to a Google account, you’ll want to use the Google CSV format. If you’re transferring to a Microsoft Outlook account, use the Outlook CSV format. If you’re using the Apple Address Book, use the vCard format. Then, all you have to do is click Export, and save the file.
Importing Your Contacts into another Google Account
Importing your contacts is as easy as selecting the CSV file that you just saved, and uploading it to your Gmail account. Here’s a quick step-by-step guide for uploading your CSV file.
- Log into your Google account where you want your contacts to be.
- Access Google Contacts.
- Above the contacts list, click More > Import.
- Choose the file you want to upload. In this case, it’ll be the CSV file that you just created.
- Click Import.
You should then see your contacts appear in the app.
The cool thing to remember about this process is that you can do this on your Android device, too. You can use this if you want to change the Google account on your Android device, without wiping the data and all of its contacts along with it.
For more great tips and tricks, be sure to subscribe to BNMC’s blog.

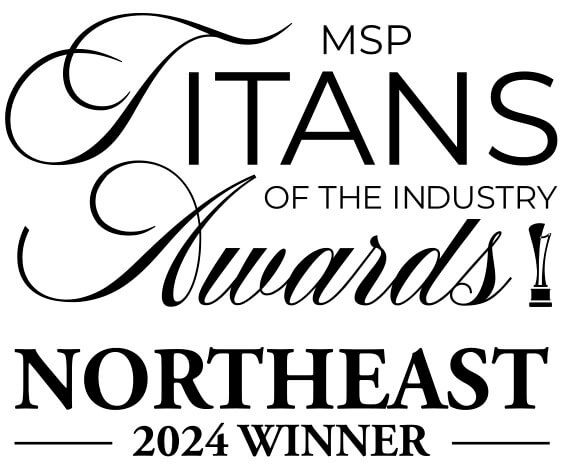

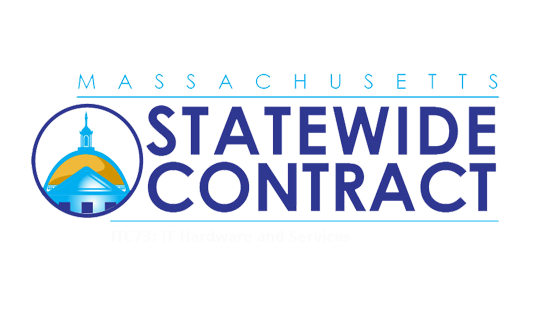
Comments