BNMC Blog
Tip of the Week: How to Clear Browser Cache in Chrome, Firefox, and Edge
Does it feel like your web browser is running slower than it should? Or is your browser prone to freezing up and crashing? If so, there’s one easy troubleshooting tip that you’ll want to try: clearing the cache.
What is Cache?
Cache (pronounced like cash), is data that accumulates behind the scenes as you browse the web. For the most part, the size of the cache is small enough to not affect performance, as seen with data such as cookies.
For your web browser, your cache consists of files from websites that you store on your computer so they load faster. For example, visiting a website for the first time will download all of the pictures and graphical elements so the next page you load on the site doesn’t need to redownload everything.
Depending on your computer’s specs, you may accumulate enough cache over time to affect the performance of your browser. Issues relating to cache can be seen when pages freeze or don't finish loading, and when online applications don't respond.
How to Clear Your Browser’s Cache
You can remedy this problem easily enough by clearing the cache. In essence, clearing the cache is kind of like hitting the reset button for your browser.
For Chrome:
On your browser toolbar, select the three-dot icon on the top right (also known as the hamburger menu).
Next, go to More tools > Clear browsing data. Now select the boxes for Cookies and other site and plug in data and Cached images and files.
Use the dropdown menu at the top across from Obliterate the following items from: to select the amount of data that you want to delete.
Finally, click Clear browsing data.
For Firefox
From the Firefox toolbar, click the three-bar icon > History.
Select Clear Recent History. This will bring up a new Clear Recent History window.
Select the dropdown menu to the right of “Time range to clear.” To clear the cache, select Everything.
Under Details, check the box next to Cache, then click Clear Now. Finally, exit all browser windows and reopen Firefox.
For Edge
In the top right, click the Hub icon (three horizontal lines). Next, click the History > Clear all history.
Select Cached data and files. Click Clear.
After you see the "All Clear!" message, exit and reopen Edge.
With your cache now cleared, try resuming your web browser activity like normal. You may notice that some of the sites you normally visit will take a bit longer to load the first time. This isn’t a problem, it’s just your browser downloading again the cache you just deleted. You should see the site load time be faster upon visiting the site a second time.
Concerning other issues that you might have been experiencing, such as the browser freezing up or crashing, clearing the cache should have resolved such issues and hopefully improved the overall performance of your browser. If this isn’t the case, then the problem lies elsewhere and you’ll have to troubleshoot an entirely different problem, or have the IT technicians at BNMC do it for you.
For help with any and all of your computer needs, give us a call at (978) 482-2020.

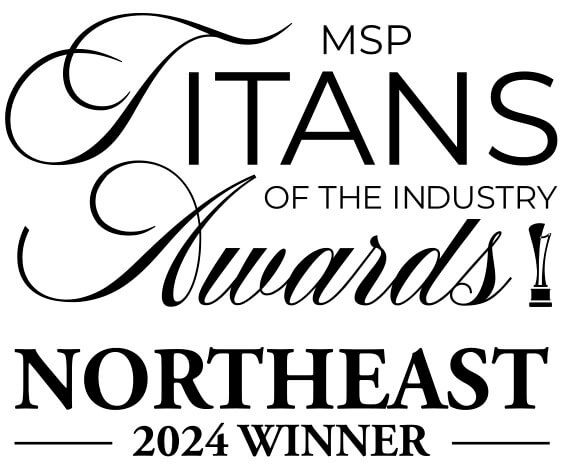

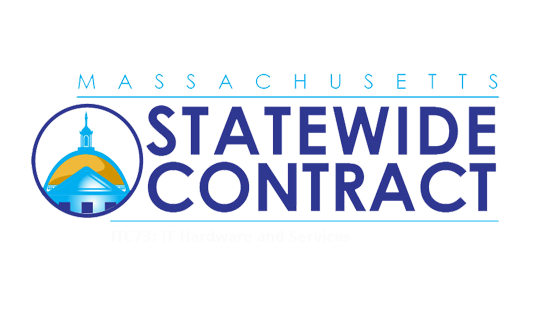
Comments