BNMC Blog
Tip of the Week: How to Create a Windows Shortcut
It can be frustrating having a file or folder on your PC that you need to access all the time, without having a shortcut to access it with. Thankfully, Windows makes it easy to add a new shortcut for just about anything, be it a file, folder, program, and so on. Here’s how you can create new shortcuts for specific files or folders on your Windows PC.
Create a Shortcut in Windows
To get started, right-click anywhere on the desktop that is free. You’ll want to select New from here. Once you do this, select Shortcut.
A dialog box will appear that asks you to identify the program, file, or folder you’d like a shortcut for. Select Browse to find the location you want. Once you have found it, select it and hit the OK button. The file path should appear in the dialog box now. Click Next, and you can give your new shortcut a name. Click Finish, and voila, it’s done.
Now, we know you might be asking, “Why can’t I move that file or folder to the desktop for my shortcut?” The answer to this is, yes, you can do that… However, that file or folder is likely better off wherever it is currently stored, because you probably have a way of storing things that makes sense for you and your business.
Furthermore, depending on your role within your organization, you might not even have permissions to move important files or folders on your network. A shortcut is a cleaner long-term solution.
Keeping company data on the centralized server means everyone can access it, it can be backed up, and kept secure.
Also of note is that you can pin specific files, folders, or programs to your task bar at the bottom of the screen quite easily. All you have to do is drag and drop it right into the task bar. You can then access it no matter which screen you are on, so long as you can see your task bar.
What are some other tips and tricks you’d like to see us cover in the future? Be sure to let us know.

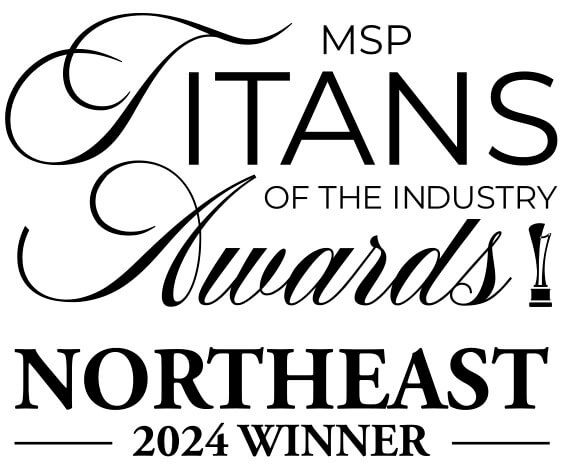

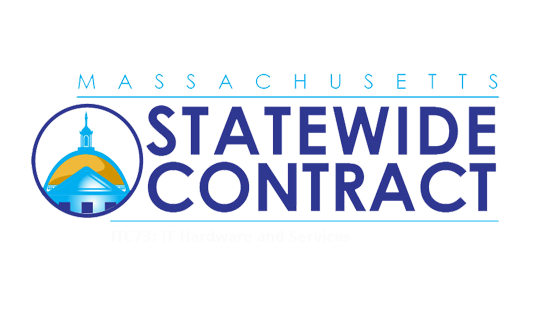
Comments