BNMC Blog
Tip of the Week: Simplify Your Processes with Workspaces in Google Drive!
To consolidate their tools, numerous businesses have adopted the centralized benefits of software suites and comprehensive cloud services, like Google’s G Suite offering. However, while all these files and resources may be available through a single service in G Suite, they could easily be stored in far different locations. For this week’s tip, we’re going over how you can fix this by using the Google Drive feature known as Workspaces.
What are Google Drive Workspaces?
As we mentioned, as you and your other users are working on their assigned tasks, the various resources they will need could very well be stored in multiple places in your company’s Google Drive storage. This can create delays in their tasks as they hunt each of these resources down—not the best situation, especially when deadlines must be met.
Workspaces allow each user to create quick-access links to assorted documents in Drive, without changing where they are stored. If you have a certain project that needs to be worked on, with the materials needed for that project saved in their own locations, creating a Workspace for that project simply makes it more convenient and time-effective to complete. Once the project is completed, the Workspace can be deleted without affecting the files included at all.
How to Create a Workspace
Creating your own workspace is remarkably simple to do:
- In the left-hand menu of Google Drive, navigate to Priority.
- This will bring you to a page of assorted recent documents and those tied to upcoming meetings, as well as the Workspaces section.
- Next to the Workspaces title, you will find a button labelled Create. Click it.
- You will be prompted to name this workspace. Give it a name that ties it back to your project and press Enter.
- Doing so will open another window, with suggested files to add to it across the top and the option to Choose other files… Clicking this option will pull up an Add to Workspace sidebar, where you can search for and select the items from Drive to include.
- If you change your mind, the three-dot menu next to each Workspace item gives you the opportunity to remove it without deleting the file itself.
That’s all there is to it. From that point forward, you’ll have an exclusive shortcut to all the materials you add to a workspace for your convenience. For more ways to make your workday more convenient, make sure you subscribe to our blog!

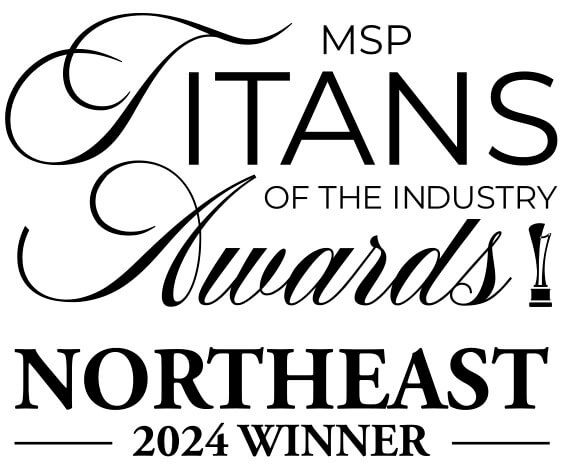

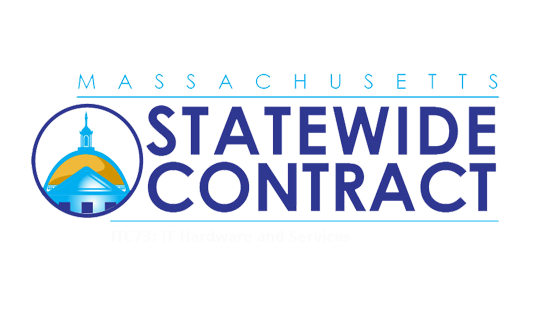
Comments