BNMC Blog
Tip of the Week: Changing Your Notification Settings on Android Devices
Notifications are one of the Android mobile platform’s most-often-used functions, but they can perhaps also detract from workplace focus the most. To help limit these interruptions, we’re dedicating this week’s tip to better managing these notifications for your productivity.
To begin, check the version of Android that you have installed. A few of these tips will require that you’re using Android 10, and some may not work on all devices.
Interacting with Your Android Notifications
How to Clear Your Notifications
Once a notification has, well, notified you of something, its job is done, so it can be dismissed. Doing so is as simple as swiping it to the right or to the left. Dismissing all your notifications at once only requires you to scroll to the bottom of the notification list and select the Clear all option. Silent notifications can be cleared by tapping Close.
Some notifications will only dismiss if the process it describes is no longer active. For instance, a notification that informs you that your music player of choice is active will require you to stop the music before the notification will go away.
How to Snooze Your Notifications
You can also “pause” your notifications by snoozing them. This will require you to activate snoozing in your Settings. Under Apps & notifications, Notifications, and Advanced, you’ll find the option to Allow notification snoozing.
Once you’ve done so, you can snooze an individual notification by slightly dragging it to the side and selecting the Snooze option (which is presented as a small clock icon). The Down arrow allows you to select the time that the notification will be postponed.
How to Review Your Options
Some notifications have multiple options for you to act upon. Expanding these notifications is just a matter of pressing the Down Arrow and making your selection from the options that pop up.
Selecting Your Notifications
How to Change Your Device’s Notifications
In your Settings, select your Apps & notifications and in there, Notifications. You can then select your default notification options from the following options:
On lock screen
Allow notification dots
Default notification sound
Swipe fingerprint for notifications
Do Not Disturb
Activating and Deactivating Notifications for Certain Apps
There are multiple options available to you in terms of setting your notifications. In your Settings application:
Select Apps & notifications, and from there, Notifications
Under Recently sent, you can see all the applications that recently sent you notifications. From there, you can turn off all an app’s notifications, among other capabilities.
From the notification itself:
Tap and hold your notification, and then tap the gear icon that appears to represent the Settings.
You can then select the settings of your choosing, either to Turn off notifications or to select which notifications are Alerting or Silent.
In the actual app, you may have the option to change your notifications in the settings as well.
Selecting which Notifications Can Interrupt You
Some Android devices enable you to select the notifications that an app will provide. Alerting will alert you with a sound, a lock screen message, and a status bar icon. Silent will obviously not provide a sound or vibrate but will still provide a notification if you swipe down on your screen.
You have a few options as to how to select these settings. In the Settings application:
Tap Apps & notifications, and then Notifications
Under Recently Sent, choose an app and the type of notifications.
There, you can choose from Alerting or Silent
A banner can alert you if Pop on screen is unlocked.
If Silent is selected, Minimize can be turned on or off.
From a notification:
Swiping the notification to the left or right will present the gear icon that directs you to Settings.
Select between Alerting or Silent and Apply your choice.
The Android platform is known for its high level of user customization. What are your preferences where your notifications come into play? Tell us in the comments!

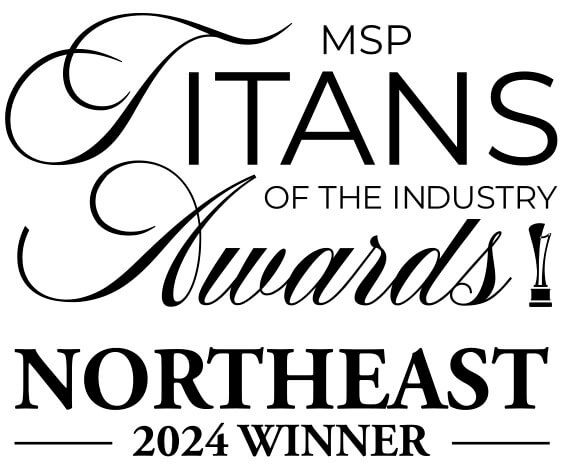

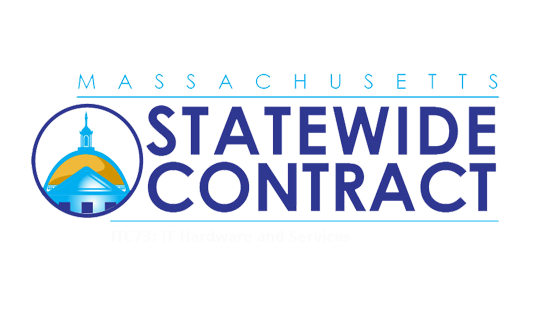
Comments